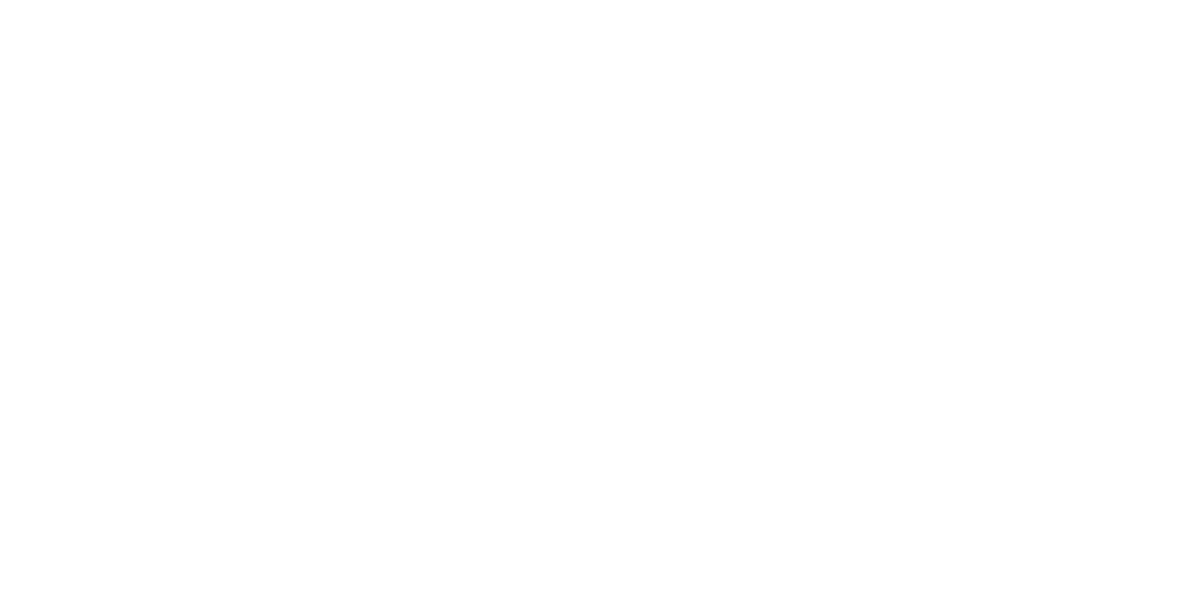How to make corrections to a pdf
To print a PDF of the following instructions, right-click on this page and select “print,” or email your team leader for additional help.
Getting started: Please use Adobe Acrobat. Here’s a link to a free read-only version.
1. Open the free Adobe Acrobat READER and click the Comment button
2. Select your proofed pdf. Then, save a new copy of the file with your initials at the FRONT of the file name
Editing
• Every text change requires two components: an in-line strike-through (old text) and a text box (new or replacement text) in the margin.
• For deletions with no replacement text, type “DELETE” in the margin. This helps call attention to small deletions that may otherwise get missed when the designer is making corrections.
Deleting text
1. With your cursor, highlight the text you wish to omit.
2. Click the Strikethrough text tool and add a red line through the text. On the right, in the Comment section, type DELETE. Then use the Post button.
Adding or replacing text
1. Repeat steps 1–2.
2. In your margin text box, instead of “DELETE,” enter your replacement text.
If you wish to make edits to your edits, use the pull-down menu here:
3. To add a new sentence, strike through the last word of the previous sentence and include that word at the beginning of your text box
• You can make text italic inside a text box: highlight the word(s) and hit Command + I (Mac) or Crtl + I (PC) on your keyboard
• You can also give instructions, like “Make a new paragraph” “Add break” (always be sure to strikeout the last word in the sentence previous to the new instructions)
To print any of the Author Resources, right click on the guide and select “print.” If you need additional help, ask your team leader to email the guide as an attachment.